A 0. napon mi mással is kezdenénk a tanfolyamunkat, mint hogy letöltjük és telepítjük az Operát, majd megpróbáljuk a legtöbb adatot áthozni más böngészőből, levelezőből.
Opera letöltése
A legfrissebb verziójú Operát ingyenesen letöltheted az Opera oldaláról. A letöltési oldal azonosítja a számítógépeden használt operációs rendszert (kivéve a különböző Linux disztribúciókat) és annak megfelelőt ajánl letöltésre.
Opera letöltése és telepítése Windowsra
Windowsra két csomag közül választhatsz. Van egy csak angol nyelvet tartalmazó (English (US)), kürölbelül 5,4 MB-os fájl és van egy 7,2 MB-os, nemzetközi (International) csomag, amiben benne van a magyar nyelv támogatása is. A kisebb, csak angol nyelvet tartalmazó csomaghoz külön tölthetünk le és állíthatunk be magyar nyelvi fájt, de én inkább a nemzetközi verziót szoktam használni, mert nem kell a nyelvi fájlok letöltésével és beállításával bajlódni, ráadásul ekkor már a telepítő is magyar nyelvű. Az alábbiakban is ennek a verziónak a telepítője lesz ismertetve.
Ha letöltöttük a .exe végződésű fájlt, indítsuk el a telepítőt dupla bal kattintással. Aki már telepített programot Windowsra, az semmilyen meglepetéssel nem fog találkozni, de a rend kedvéért álljon itt a telepítés lépései képekben.
Ha magyar nyelvű a Windowsunk, akkor automatikusan a magyar nyelvet ajánlja fel, amit csak el kell fogadni. Angol nyelvű Windows esetén a listából ki kell választanunk a magyar nyelvet.
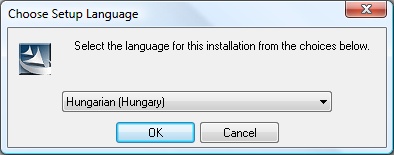
Egy kis gondolkodás után már meg is kezdhetjük az utunkat a szokásos Windowsos telepítőben, ha a Tovább gombra kattintunk.
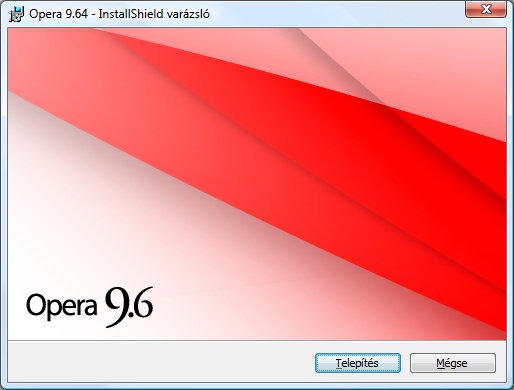
Ezek után el kell fogadnunk a szokásos licencszerződést. Katt az Elfogadom gombra.
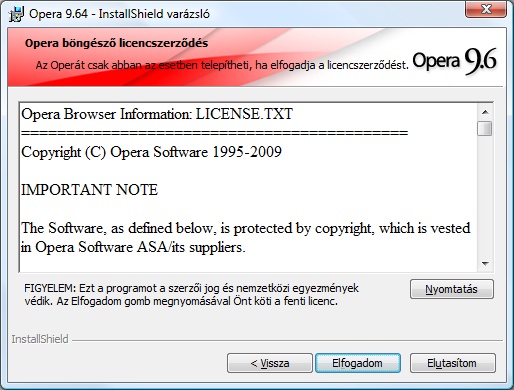
Most pedig azt kell megadnunk, hogy a számítógépünkön hova is települjön az Opera. Alapértelmezés szerint a C:\Program Files\Opera\ útvonalra szeretne, de ha ez nem megfelelő, akkor az Egyéni menüpontot jelöljük be, majd a Továbbra kattintva kiválaszthatunk egy másik elérési útvonalat. Nekem jó lesz a Szokásos beállítás, így rögtön kattintok is a Tovább gombra. Ezen a lapon tudod beállítani azt is, hogy az Operát akarod-e alapértelmezett böngészőnek a számítógépeden. Én azt javaslom, hogy hagyd bent a pipát, de ha többnyire egy másik böngészőt használsz, akkor érdemes törölnöd ezt az opciót.
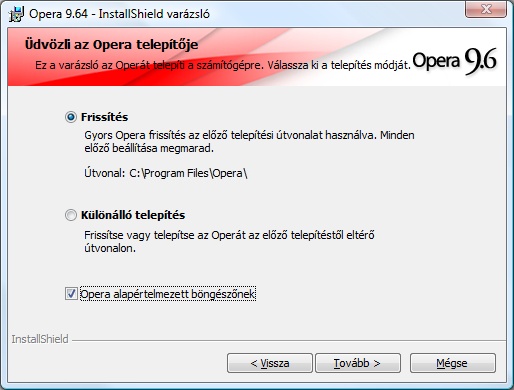
Minden szükséges információt megadtunk. Kezdődhet a telepítés.
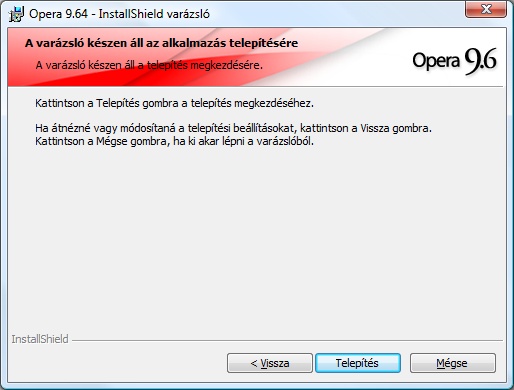
Elég hamar végez, úgyhogy nem kell feltétlenül elmenni egy kávéra.
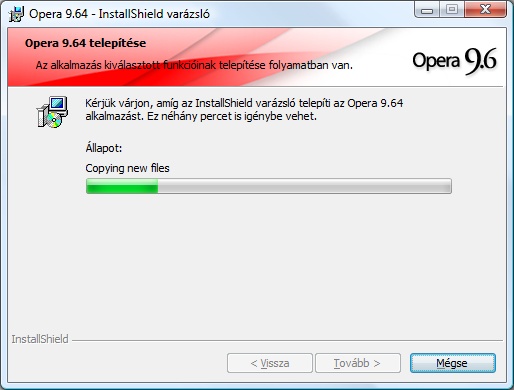
Én megmondtam. Már készen is vagyunk.
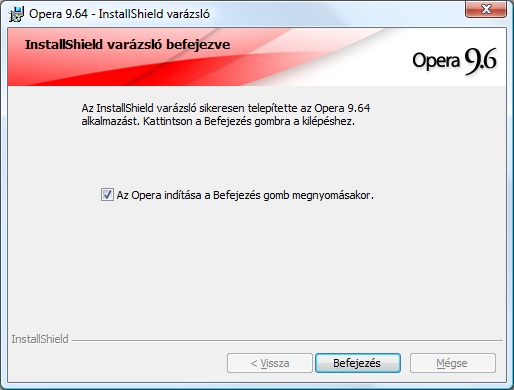
Ezzel el is jutottunk az Opera telepítésének a végére. Gondolom nem érdekel az Opera telepítése Linuxra és MAC OS X-re, így javaslom, hogy ugorj a könyvjelzők és levelek importálása részhez.
Opera letöltése és telepítése Linuxra
Az Operát kétféleképpen is telepíthetjük Linuxra: Csomagkezelővel, vagy a Linuxunk által favorizált telepítő csomag letöltésével. Most az egyik legnépszerűbb Linuxra, az Ubuntura lesz bemutatva a telpítésnek a lépései. Ha a telepítés után nem magyar nyelvű az Opera kezelőfelülete, akkor az első nap végén olvasd el, hogy miként lehet átállítani azt magyarra.
Telepítés .deb csomag letöltésével: Ahogy Windowsra vannak a .exe fájlok, úgy Ubuntu Linuxra (és minden Debian alapú Linuxra) vannak .deb csomagok, amiket pár kattintással, Windowsos telepítőt is megszégyenítően egyszerűen telepíthetünk. Ezt a fájlt letöltheted az Opera oldaláról, majd a letöltés után a letöltött fájlra kattintva elindul a csomagkezelő.
A képen is látható üzenetet akkor kaphatsz, ha a csomagkezelőben egy régebbi Operás csomag érhető el. (Ezt majd láthatjuk a másik fajta telepítésnél) Éppen ezért érdemesebb ezt a telepítést választani, mert amikor az Opera 9.52-re szerettem volna frissíteni a böngészőmet, akkor egy 9.27-es csomaggal szúrta ki a szememet.
Vissza a telepítéshez: Zárjuk be ezt az információs ablakot, majd a Csomag telepítése gombbal már telepíthetjük is az Operát. Mivel Linuxban a program telepítéshez adminisztrációs jogokkal kell rendelkeznünk, így egy jelszót is kérni fog.
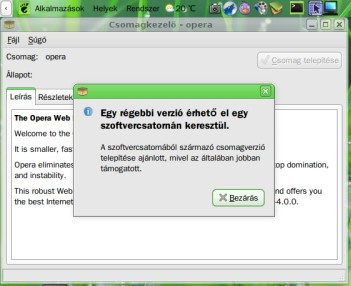
A telepítés befejezése után az Operát az Alkalmazások > Internet > Opera menüből indíthatjuk el. Érdemes az indító ikonját kihúzni az egyik panelre, vagy az asztalra.
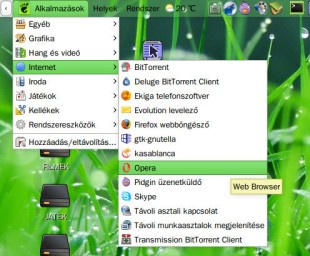
Telepítés csomagkezelő segítségével: A másik, általánosabb megoldás, ha a csomagkezelővel telepítünk. Ubuntu Linuxban ezt a Rendszer > Adminisztráció > Synaptic csomagkezelő menüpontban találod.
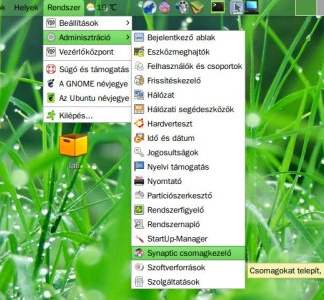
Miután megnyílt a csomagkezelő keressünk rá az opera nevű csomagra. (Az eszköztár közepén csücsül a Keresés gomb)
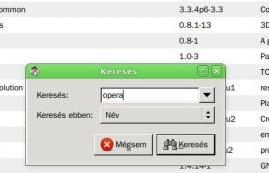
Rövid gondolkodás után megkapjuk az eredményt.
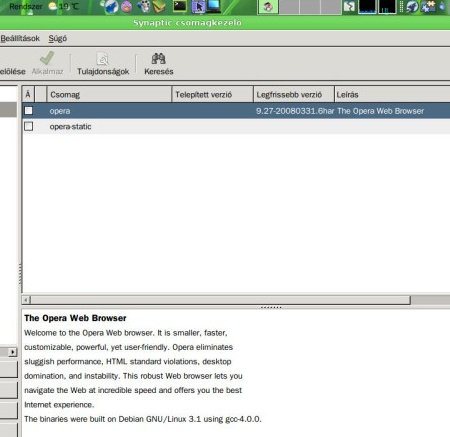
Nekünk az opera csomagra van szükségünk, ha a legfrissebb verziót mutatja, akkor nyugodtan telepíthetjük azt: Az opera csomag fölött nyomjunk jobb gombot és válasszuk ki a Kijelölés telepítésre opciót, majd az Alkalmaz gombra kattintva a csomagkezelő megkérdezi, hogy biztosak vagyunk-e benne. Ezután már csak a jelszavunkat kéri be és már indul is a csomag letöltése és telepítése.
Előfordulhat, hogy nem teljesen naprakész. Esetemben például 9.27-est ajánlotta telepítésre, pedig már elérhető volt az Opera 9.52-es is. Ha nem a legfrissebb verziót ajánlja, akkor a következőket tehetjük:
Kilépünk a csomagkezelőből és a korábban megbeszélt módon telepítjük az Operát. Ha módunk van rá, akkor ezt javaslom, mert így biztosan a legfrissebbet fogjuk telepíteni.
Azt telepítjük, amit ajánl. Az opera csomag fölött nyomjunk jobb gombot és válasszuk ki a Kijelölés telepítésre opciót, majd az Alkalmaz gombra kattintva a csomagkezelő megkérdezi, hogy biztosak vagyunk-e benne. Ezután már csak a jelszavunkat kéri be és már indul is a csomag letöltése és telepítése. Ha ilyen nagy a különbség verzió számban, akkor csak a legvégső esetben javaslom ezt.
A telepítés befejezése után az Operát az Alkalmazások > Internet > Opera menüből indíthatjuk el. Érdemes az indító ikonját kihúzni az egyik panelre, vagy az asztalra
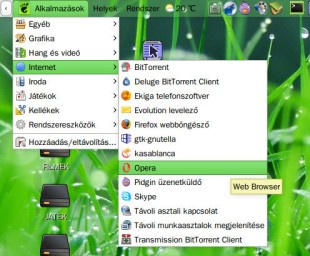
Ha nem érdekel a MAC OS X telepítése, akkor ugrás a könyvjelzők és levelek importálásához.
Opera letöltése és telepítése MAC OS X-re
Még soha az életemben nem használtam MAC OS X-et, így erről nem tudok mit írni. Ha szívesen kitöltenéd ezt a hiányt, akkor jelezd hozzászólásban. A segítségedet előre is köszönöm.
Könyvjelzők és levelek importálása
Miután sikeresen telepítetted a gépedre az Operát és magyar nyelvű a kezelőfelületet, a mai napra már csak a könyvjelzőid és leveleid importálása maradt hátra. Ha eddig nem használtál más böngészőt, vagy ott nem készítettél könyvjelzőket és levelező programot sem használtál, akkor az a jó hírem van, hogy a mai nappal végeztél, találkozunk holnap.
Az Opera az alapértelmezett böngésződből telepítés után automatikusan áthozza a könyvjelzőidet, de ha a használt böngésződet vélletlenül nem állítottad be alapértelmezettnek, akkor szükség lehet a könyvjelzőid importálására. Ezen kívül ha használtál valamilyen levelező programot (Thunderbird, Eudora, vagy Outlook Express), akkor ezekből áthozhatod a leveleidet.
Könyvjelzőket és leveleket importálni a Fájl > Importálás és exportálás menüpontból lehet. Hely hiányában nem térünk ki az összes importálható dologra részletesen, ha valami nem megy, kérdezz.
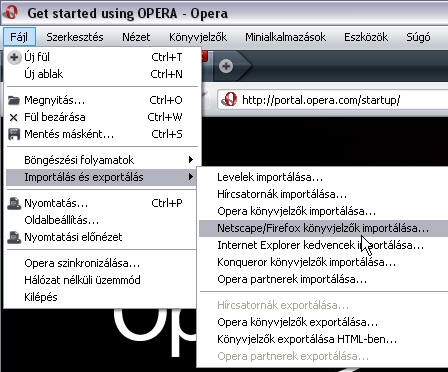
Internet Explorer kedvencek importálása: Ez a legegyszerűbb, rögtön ki van jelölve a Kedvencek, de ha nem szeretnénk áthozni mindent, akkor kiválaszthatunk egy almappát is. Importálás után az Internet Explorer kedvencek nevű mappába kerülnek az áthozott könyvjelzők, ugyanolyan mappa struktúrában, mint voltak. Ez az elrendezés természetesen módosítható a Könyvjelőz > Könyvjelzők kezelésével.
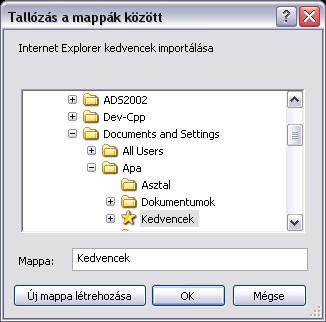
Firefox könyvjelzők importálása: Ez már egy kicsit trükkösebb, mivel egy fájlt kell megtalálnunk a gépünkön, ami ráadásul egy rejtett mappában van. Windowson a Firefox könyvjelzők alapértelmezett útvonala:
C:\Documents and Settings\Felhasználóneved\Application Data\Mozilla\Firefox\Profiles\
Ezután láthatóvá válnak a levelező fiókok, esetünkben három is van: A BME, a barvick és dynamicweb nevű. Jelöljük ki, amelyik fiókot átszeretnénk hozni, pipáljuk be amit átszeretnénk hozni (Beállítások, Partnerek, Levelek), majd a Tovább gombra kattintva megtörténik az importálás.
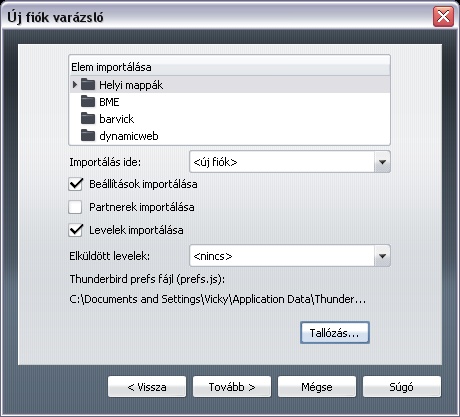
Az importálással a levelezők jelszavát nem tudja áthozni, így az első levél küldés-fogadáskor hibaüzenetet és lehetőséget kapunk a jelszó beírására.
Az Importálás ide beállításnak akkor van értelme, ha már létrehoztunk egy fiókot és oda szeretnénk utólag betenni valamelyik levelezőnek a partnereit, esetleg korábbi leveleit, de mivel most telepítettük az Operát, így csak új fiókot tudunk készíteni.
A bejegyzés trackback címe:
Trackbackek, pingbackek:
Trackback: Hogyan? 2009.07.15. 08:17:58
Trackback: Hogyan? 2009.07.15. 06:19:28
Kommentek:
A hozzászólások a vonatkozó jogszabályok értelmében felhasználói tartalomnak minősülnek, értük a szolgáltatás technikai üzemeltetője semmilyen felelősséget nem vállal, azokat nem ellenőrzi. Kifogás esetén forduljon a blog szerkesztőjéhez. Részletek a Felhasználási feltételekben és az adatvédelmi tájékoztatóban.
ap · http://premiumlivesets.hu 2009.03.06. 13:03:48
egy kérdésem lenne, ami nem feltétlenül ide tartozik:
a 10-esnél létezik egy classic és egy nem classic telepítő is. mi a különbség a kettő között? nekem az egyik állandóan kifagyott :)
Lali_ 2009.03.07. 12:32:07
Egyébként a classic telepítő kevésbé "mászik bele" a Windowsba, gondolom registery szinten nem kavar annyit, az újabb Win-ekben állítólag már szinte olyan mint egy portable opera, mert a programok között sem szerepel.
Ray · flavors.me/raymund 2009.03.07. 13:06:46
vki help thx!
Ulysses 2009.03.08. 23:25:39
2dbt 2009.03.09. 10:37:34
Karbonade · http://magyaropera.blog.hu 2009.03.09. 11:55:38
OverLord 2009.03.10. 00:50:02
janez70 2009.11.25. 19:21:24
A kérdésem a következő: Az ubuntu csomagkezelőjébe honnan tudom beimportálni a hitelesítőkulcsot, más néven aláírókulcsot? Valamelyik operaverzió betette a tárolóba a hivatkozását. Ez eddig oké, ki is pipáltam a stabil és a béta verziókat is, hogy automatikusan frissüljön az opera új verzió esetén, de a rendszer ill. a csomagkezelő kéri az aláírókulcsot. Kerestem az opera oldalán, de nem találtam. Esetleg valaki tudja hol találhatom meg?
Előre is köszi!
Lali_ 2009.11.25. 22:41:41
A csomagkezelőben kell hozzáadni a
deb deb.opera.com/opera/ stable non-free
forrást asszem, hitelesítő kulcs szerintem nem kell, csak a root jelszód...
Ezeket nézted?
www.opera.com/support/kb/view/841/
help.ubuntu.com/community/OperaBrowser
deb.opera.com/
Ubuntura és egyébként tudtam telepíteni régebben simán a .deb fájl letöltésével és dupla kattal való futtatásával, mint Win-on, ha a csomagkezelős nem sikerül..
janez70 2009.11.26. 07:49:46
Ha nem jönne össze a hitelesítés, jó nekem a hagyományos az opera oldaláról letölthető .deb telepítése, mint eddig is tettem. Két perc sincs az egész. Csak gondoltam kipróbálom az automata frissítést, ha már van ilyen lehetőség.
janez70 2009.11.26. 07:54:08
janez70 2009.11.26. 10:53:47