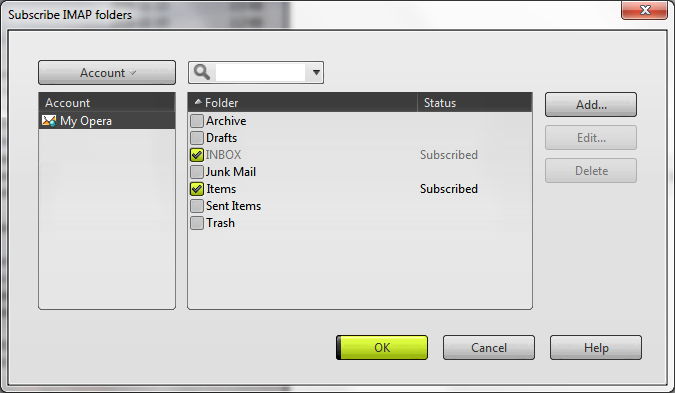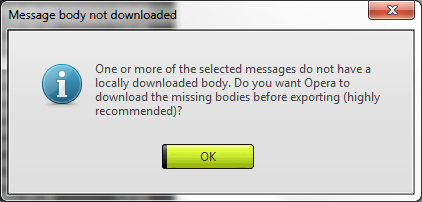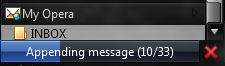Néhány hete vált publikussá a még régebben beharangozott My Opera Mail.
A szolgáltatás a FastMail-ből nőtte ki magát, tehát a sebességre és a megbízhatóságra már most sem lehet panasz.
Emellett a szolgáltatáslista is elég korrekt, habár a Gmaillel webes felületen még nem veszi fel a versenyt. A kérdés már csak az, kinek van szüksége webes felületre, amikor itt van nekünk az M2? :-)
- 1 GB tárhely (a jövőben növelik)
- IMAP szerver: imap.myopera.com port 993 (SSL only)
- SMTP szerver: smtp.myopera.com port 587 (STARTTLS only) vagy 465 (SSL only)
- @myopera.com végződésű e-mail cím
Ez a leírás azért született, hogy a kezdeti nehézségeket megkönnyítse.
Először is, Mail Fetching még nincs, tehát a váltás csak olyan szolgáltatókról lehet teljes, ahol van lehetőségünk átirányításra. A Gmail ilyen.
A leveleket bármilyen POP3 vagy IMAP képes szolgáltatóról át tudjuk másolni az M2 segítségével, csak vegyük fel a kívánt szolgáltatót, ha van IMAP, akkor lehetőleg azt használjuk és várjuk meg, amíg letölti a leveleket.
Miután ezzel megvagyunk, vegyük fel a My Operás fiókunkat is az M2-be.
Ha előtte mappákba/címkékbe rendeztük a leveleinket, akkor látszólag akadályba ütközhetünk, pedig nem. Kattintsunk jobb gombbal a My Opera fiók INBOX mappájára, majd válasszuk a Tulajdonságok menüpontot.
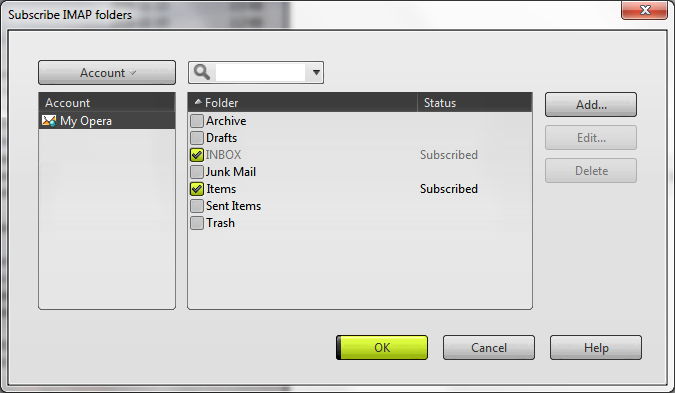
A felbukkanó ablakban kattintsunk a Hozzáadás gombra és adjuk meg a kívánt nevet a mappának. Itt elismételném a számítástechnikában mai napig javasolt íratlan szabályt: Lehetőleg kerüljük az ékezeteket és nem angol ábécé karaktereit.
Miután létrehoztuk a kívánt mappákat, hozzá is foghatunk az exportálásnak. Válasszuk ki a forrás fiók importálandó mappájának tartalmát (Ctrl+A), majd egérrel fogjuk meg és húzzuk rá a My Opera fiók célmappájára.
Ezt a műveletet ismételjük el annyiszor, ahány mappánk van.
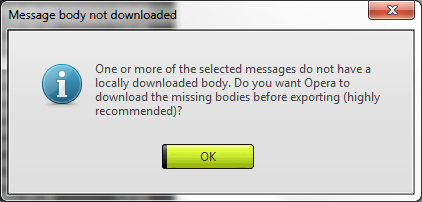
Ha esetleg az első alkalommal a képen látható hibaüzenetbe ütköznénk, megkímélhetjük magunkat tőle, ha a forrásfiók beállításainál a Bejövő fülön kiválasztjuk, hogy a levéltörzs töltődjön le teljes egészében.
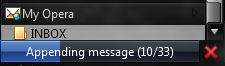
Ha a minden levelet beimportáltunk a My Opera fiókunkba, használatba is vehetjük azt. Utolsó simításként (ha a forrásfiók képes rá) webes felületen irányítsuk át az oda érkező leveleket a My Operás fiókunkba. Az átirányítás mail fetching esetén is jobb, ugyanis ilyenkor azonnal megérkezik a levél, nem csak x idő (ami általában fél óra és 1 óra között mozog) elteltével, amikor a szerver újra ellenőriz.