A 30 napos Opera tanfolyamot ezúttal három új beállítás ablak bemutatásával folytatjuk.
A következő Haladó beállítások fül eltér az eddigi négy napban tárgyaltaktól, ugyanis itt további almenük között is választhatunk, hogy hamarabb megtaláljuk a szükséges finom beállításokat. A Haladó fülre kattintva baloldalt láthatjuk az almenüket, tőle jobbra pedig a hozzá tartozó beállítási lehetőségeket. A mai napon a Haladó beállítások következő almenüivel ismerkedünk meg: Fülek, Böngészés, Értesítések. A füles böngészést tárgyaló rész egy picit hosszúra sikeredett, de mindenképpen tanácsolom az átolvasását, mert a böngészőben történő navigálásban ez igen fontos, így a helyes beállítások megtalálásával és használatával rengeteg időt spórolhatunk meg.
Fülek
Fülekkel nagyon sok programban találkozhatunk és igen hasznosak tudnak lenni. Csak, hogy pár programot említsek meg: Excel, Total Commander, vagy éppen a PDF olvasód. Ezek mind tartalmaznak füleket. Általánosan elmondható, hogy azért hasznos, mert sok munkaterületet érhetünk el könnyedén. Esetünkben a fülek általában weboldalakat tartalmaznak, de például a levelező, a letöltések, a hírcsatornák, a jegyzetek — egyszóval a panel elemek — is megjeleníthetőek fülként. Ahhoz, hogy hatékonyan és gyorsan tudjunk böngészni, szükséges némi kitekintés, amiben megismerjük az Opera füles böngészését.
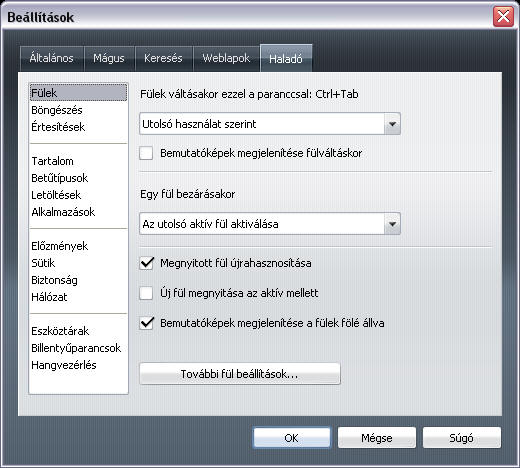 Ezt a párbeszédablakot az Eszközök > Beállítások > Haladó fülön találod.
Ezt a párbeszédablakot az Eszközök > Beállítások > Haladó fülön találod.
Hogyan nyithatunk fület? A füles böngészés úgy kezdődik, hogy nyitunk egy üres fület. Erre Operában rengeteg lehetőségünk van.
Egérmozdulattal: Szerintem ez lehető legjobb és leggyorsabb mód egy fül megnyitásának. Ennek a használatával később ismerkedünk meg.
Billentyűparanccsal: Ctrl + T, az egérmozdulat után ez a második legpraktikusabb.
 A fülsávon az új fül megnyitása gombra kattintva, ami a megnyitott fülektől jobbra helyezkedik el. Ez az alapértelmezett bőr használata esetén a képen látható módon néz ki.
A fülsávon az új fül megnyitása gombra kattintva, ami a megnyitott fülektől jobbra helyezkedik el. Ez az alapértelmezett bőr használata esetén a képen látható módon néz ki.A fülsáv fölött (de nem egy lézető fül fölött, mert akkor bezárod azt a fület!) megnyomjuk az egér görgőjét.
A fülsávon nyomunk egy jobb gombot és kiválasztjuk az Új fül menüpontot. Mivel két kattintás szükséges a használatához és lehet, hogy nagy utat kell bejárni az egérrel, ezért nem tudom javasolni.
Fájl > Új fül menüből. Csak az utolsó utáni esetben használd, mert két kattintás szükséges az aktiválásához, ami jól el is van rejtve.
Hogyan nyithatunk meg egy aktív fülről egy másikat, új fülön, új fülön a háttérben?
A legegyszerűbben úgy nyithatunk meg egy hivatkozás egy oldalon, hogy a baloldali egérrel rákattintunk.

Ha egy új fület szeretnénk nyitni, amit rögtön olvasni is szeretnénk, akkor nyomjuk meg a Shift gombot, miközben az egér bal gombjával a hivatkozásra kattintunk.
Ha az új fület, a háttérben — azaz tovább szeretnéd olvasni az aktuális oldalt, ahonnan megnyitottad a hivatkozást — szeretnénk megnyitni, akkor a hivatkozás felett nyomjuk meg az egér görgőjét, vagy középső gombját. Ráadásul ez a Gyorshívónál is működik.
Tipp: Másra szeretnéd használni a középső egér gombot, vagy görgőt? Az Eszközök > Beállítások > Haladó > Billentyűparancsok > Középső kattintás beállítása.. alatt módosíthatod.
Ha a hivatkozás felett nyomjunk jobb gombot, akkor előjön a képen is látható környezeti menü, amivel bármit lehet nyitni.
Egérmozdulattal megnyithatunk hivatkozást új fülön és új fülön a háttérben is.
Hogyan válthatunk fület? Joggal merülhet fel benned a kérdés, hogy miután jó sok fület megnyitottál a böngésződben, miképpen választhatod ki azt, amire éppen szükséged van. Egy egyszerű megoldás, ha az egérrel rákattintasz a megfelelő fülre, de (alapértelmezés szerint) minél több fület nyitsz meg, annál kevesebb látszik a fül címéből, mert azok szélessége összemegy. A haladó Opera felhasználóknak tudom ajánlani a billentyűparancs, az egérmozdulat, vagy az Ablak nevű panel használatát. Itt most a billentyűparancsos megoldást részletezzük, az egérmozdulatokkal később, az Ablakok panel használatával pedig a Paneleket tárgyaló napon ismerkedünk meg.
Ezen kívül még egy olyan trükkös fülváltást is használhatsz, hogy a jobb egér gombot nyomva tartod, miközben elkezdesz az egér görgőjével görgetni.
Fülek váltása billentyűparanccsal: Az Opera böngészővel lehetőséged van füleket váltani billentyűparancsokkal. A Ctrl + Tab-al a következő, a Ctrl + Shift + Tab-bal pedig az előző fülre léphetsz. Fül váltásnál az alábbi beállítási lehetőségek közül választhatsz:

Utolsó használata szerint: Ez az alapértelmezett beállítás. Ekkor a fülváltás közben a lista legelső helyen lesz az éppen aktív fül, alatta az legutoljára használt, alatta pedig a még régebben használt fül és így tovább. Tehát a használat időrendjében visszafele listázza a böngészési füleket.
A fülsáv sorrendje szerint: Ezzel a fülek ugyanolyan sorban lesznek rendezve, mint ahogyan azok a fülsávon is szerepelnek.
Lista megjelenítése nélkül: Ilyenkor a billentyűparancs használata közben nem fogsz semmilyen listát sem látni, rögtön megtörténik a fülváltás, jobbra haladva, az aktív fültől indulva.
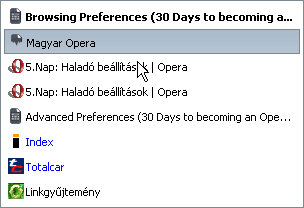
Ha bekapcsoljuk a Bemutatóképek megjelenítése fülváltáskor-t, akkor nem csak egy listát láthatunk fül váltásakor, hanem a weboldalak kicsinyített képét is. Ha a Lista megjelenítése nélkül-t használod, akkor bemutatóképeket sem fogsz látni, hiába jelölöd be.
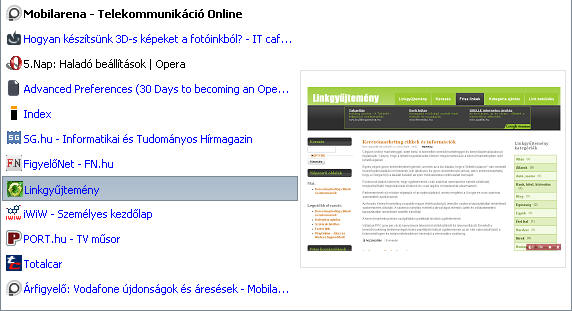
Fülek sorrendjének az átrendezése: Előfordulhat, hogy szükség van a fülek sorrendjének a módosítására, természetesen ez sem probléma. Ragadjuk meg a fület és egyszerűen húzzuk oda, ahová csak szeretnénk. A fület akkor szabad elengedni, ha már látszódik a két kis háromszög és közöttük a szaggatott vonal. Ez az állapot látható az alábbi képen is.
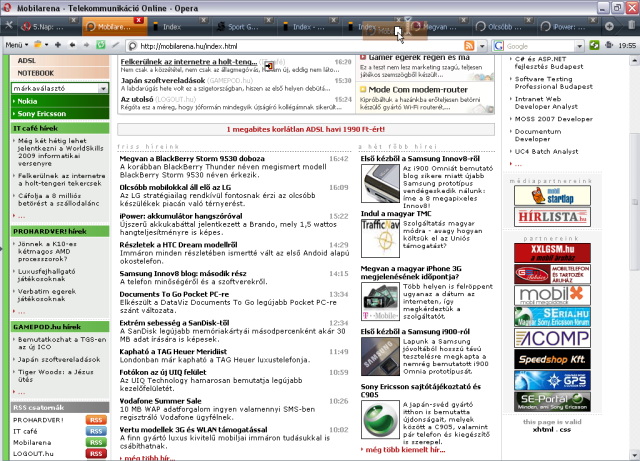
Tipp: A füleket nem csak a fülsávon mozgathatod. Ha a fület például a címsorra húzod (amihez nyomva kell tartani a Shift gombot is), akkor az oldalhoz készítesz egy "gyors könyvjelzőt", ez azonban nem kerül be a könyvjelzők közé, csak az eszköztáradra kerül ki, hogy a rákattintásával bárhonnan elérjed az oldalt.
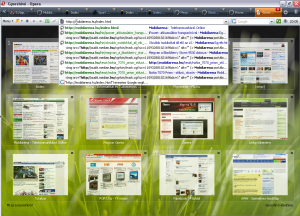 Tipp: A fület a weboldalak címét mutató mezőbe, sőt a keresőmezőbe is húzhatod. Ilyenkor a weboldal internetes címe kerül a mezőbe, ami azt is jelenti, hogy az először említett esetben láthatjuk, hogy azon a weboldalon miket is olvastunk mostanában. Ez látható az oldalsó képen is.
Tipp: A fület a weboldalak címét mutató mezőbe, sőt a keresőmezőbe is húzhatod. Ilyenkor a weboldal internetes címe kerül a mezőbe, ami azt is jelenti, hogy az először említett esetben láthatjuk, hogy azon a weboldalon miket is olvastunk mostanában. Ez látható az oldalsó képen is.
Fül bezárása: Most már tudjuk, hogy miként nyithatunk meg egy üres fület, egy aktív fülről egy másikat és azt is, hogy miként válthatunk fület. De ezeket a füleket nem ártana bezárni sem, nézzük meg ezt miként tehetjük meg. Persze egy fület csak akkor zárhatsz be, ha azt nem zártad le.
A fülön lévő bezáró gombbal: Ha ezt nem kapcsoltuk ki, akkor a böngészési fülek jobb oldalán van egy bezáró gomb. Egyszerűen a bal egér gombbal rá kell kattintani.
Egér görgővel: Ez a kedvencem. Csak rá kell kattintani a fül bármelyik részére a görgővel.
Billentyűparanccsal: Ctrl + W
A fül fölött nyomjunk jobb egérgombot és válasszuk ki a Bezárást, de használhatjuk a Mindet bezárja és Az aktív kivételével mindez bezárja lehetőséget is.
Egy fül bezárásakor: Az Operával azt is beállíthatjuk, hogy egy böngészési fül beállításakor melyikre váltson át.

Az utolsó aktív fül aktiválása: Ha bezárod az Opera egyik böngészési fülét, akkor azt a fület fogja előtérbe hozni, amit legutoljára, azaz a bezárt fül előtt böngésztél. Ez az alapértelmezett beállítás.
A következő fül aktiválása: A fül bezárásakor az Opera a bezárt fültől jobbra lévőt fogja előtérbe hozni. A legtöbb böngésző ilyen beállítással működik, így ha ezt a beállítást szoktad meg máshol, akkor erről az Operában sem kell lemondanod.
A jelenlegi fülről megnyitott első fül aktiválása: A neve eléggé kifejező, bár első olvasásra, talán nehezen érthető. Ha megnyitsz egy "A" weboldalról egymás után két linket, először a "B"-t, aztán a "C"-t , majd bezárod az "A" oldalt, akkor az Opera a "B" fület fogja előtérbe hozni. Én még egy böngészőben sem találkoztam ilyen beállítással, de a kísérletező kedvűeknek ajánlom kipróbálásra, mert ötletes. Néha például bele szaladok abba, hogy egy oldalon több cikk is érdekel és ezeket mind új fülön, a háttérben, az egér görgőjével nyitom meg, majd azon kapom magam, hogy más már nem érdekel és bezárom ezt a fület és ekkor nem mindig arra a fülre kerülök, amit olvasni szeretnék. Ha ezt a beállítást használod, akkor biztos, hogy az először megnyitott cikkre fogsz kerülni.

Fül fölött a jobb egérgomb megnyitása: Ilyenkor egy helyi menüvel találjuk szembe magunkat, több eleméről már volt szó, valamelyikről lesz, de mivel egyes funkciók csak így érhetőek el, ezért erre is ki kell térnünk.
Új fül: Ha figyelmesen olvastál, akkor tudod, hogy ezt már említettem, mint egy nem túl praktikus új fül nyitási technikát.
Másolat készítése: Ezt a funkciót például csak innen érhetjük el. Az éppen böngészett fülről készíthetünk egy másolatot, amely ugyanazzal az előzménnyel fog rendelkezni, mint a lemásolt oldal. Magyarul ugyanúgy használhatjuk például a Vissza, Előre gombot, mint az eredeti oldalon.
Kísérő fül készítése: Ezzel megnyitunk egy új fület a háttérben, majd ha a "szülő" oldalról megnyitunk egy hivatkozást, az ezen a kísérő fülön fog megnyílni. Ha használtál mostanában valamilyen Index közeli galériát, akkor DeJa Vu érzésed lehet, mert azok is pont így működnek. Hiába kattintasz a képekre, mindegyik az először megnyitott fülön töltődik be.
Előző méret: A fület az előzőleg használt méretűre állítja.
Rendezés: A fülek rendezéséről lejjebb olvashatsz.
Fül lezárása: A fontos böngészési füleket, mint amilyen például egy cikk írása, megvédhetjük a véletlen bezárásoktól. A lezárt füleket a Mindet bezárja és Az aktív kivételével mindet bezárja kiválasztásával sem lehet becsukni.
Bezárás: Erről is már volt szó feljebb, a fülek bezárásának módjai között.
Mindet bezárja: Úgyszintén megemlítettük már, az összes fület bezárja, kivéve ami le van zárva.
Aktív kivételével mindet bezárja: Megint csak ismételni tudom magamat. Az éppen böngészett, aktív oldalon kívül mindet bezárja, persze csak ha nincs lezárva.
Testreszabás: Ezzel az eszköztárak kezelésekor fogunk megismerkedni.
Térjünk vissza a fülek haladó beállításai párbeszédablakhoz.
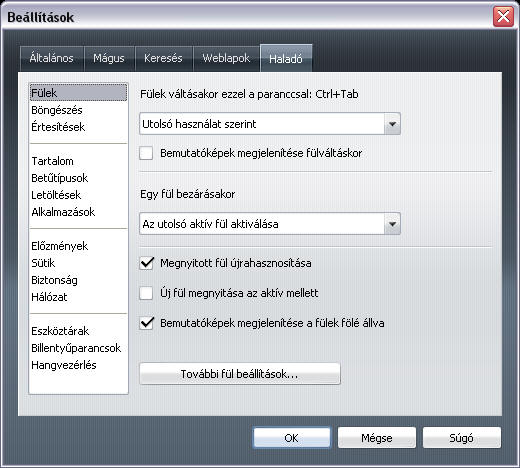
Megnyitott fül újrahasznosítása: Amikor megnyitsz egy könyvjelzőt, a minialkalmazás hozzáadása gombra kattintasz, keresést indítsz a keresés mezőből, vagy a weboldalon kijelölsz egy szöveget, amire rá szeretnél keresni, akkor a weboldalak az éppen aktív oldalon nyílnak meg. Emiatt egy új fület kell nyitni (például úgy, hogy a kattintás közben nyomva tartjuk a Ctrl, vagy a Ctrl + Shift gombot) ha szükséged van az éppen böngészett oldalra is. Ha ezt bekapcsolod, akkor ezek automatikusan új fülön nyílnak meg és nincs szükséged a korábban említett Ctrl és a Ctrl + Shift gombok megnyomására.
Új fül megnyitása az aktív mellett: Alapértelmezés szerint az új fülek mindig a fülsáv végére kerülnek, de ha bekapcsolod az Új fül megnyitása az aktív mellett opciót, akkor az új böngészési fülek közvetlenül az aktív fültől jobbra kerülnek. Alapértelmezés szerint ki van kapcsolva, de esetenként hasznos tud lenni. Gondoljunk csak arra az esetre, ha balról az első fül helyéről nyitunk egy új fület a háttérben és mondjuk nyitva van mellette másik 10. Ha nincs bekapcsolva ez a beállítás, akkor a képernyő jobb oldalára kerül az új fül, míg ha bekapcsoljuk, akkor szinte teljesen baloldalra, ezáltal az "összetartozó" fülek sokkal közelebb lesznek egymáshoz. Nem mondom, hogy eleinte nem szokatlan a beállítás, de azt kell végig gondolnunk, hogy esetleg nem jobb-e. Eddig én sem használtam, de most e sorok megírásának a hatására egy hétig próbára teszem, utána majd meglátom. Másnak is ezt tudom javasolni.
Bemutatóképek megjelenítése a fülek fölé állva: Ha az egeret egy rövid ideig a a fül fölé tartod, akkor anélkül láthatod az oldal kicsinyített képét, hogy átváltanál rá. Ez akkor hasznos, ha már 10 fül fölött járunk és egy weboldalról több oldalt is megnyitottunk, így az oldal ikonok alapján és a kezdőbetűk alapján sem tudjuk pontosan azonosítani azt az oldalt, amit éppen keresünk.
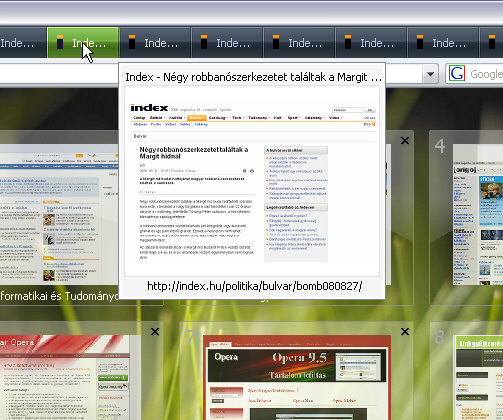
További fül beállítások: Ezzel még nem ért véget a fülek kezelésének a beállítása, pár dolgot még módosíthatunk az alábbi ablakban.

Először arról kell döntenünk, hogy az új fülek milyen elrendeződésben jelenjenek meg. Öt lehetőség közül is választhatunk:

Emlékezzen az utolsó méretre: Az utoljára használt méretben nyílik meg a fül.
Mindig teljes méretű: Ez az alapértelmezett beállítás. Az új fülek teljes méretben nyílnak meg.
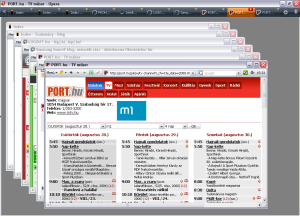
Mindig teljes méretű, felugrók is: A hagyományos füleken kívül, az engedélyezett felugró ablakok is teljes méretben nyílnak meg, amik (a weboldal forráskódja szerint) kisebb ablakban szeretnének. Példa hivatkozás
Mindig lépcsőzetes: Ilyenkor elég érdekesen kezeli a füleket. Egymás elé egy kicsivel eltolva kerülnek a fülek. Lásd a jobb oldali képet.
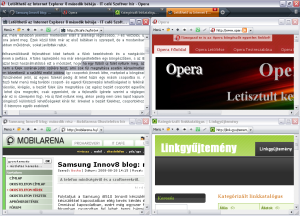
Automatikus mozaik elrendeződés: Ilyenkor az összes megnyitott fület egyszerre láthatod a képernyődön, függetlenül attól, hogy mennyit nyitottál meg. Lejjebb láthatsz rá egy példát, a jobb oldali képen. Nem mondom, hogy ezentúl mindenki használja így a böngészőjét, de esetenként jól jöhet, ha két weboldalt egymás mellett kell megnéznünk.
Megjegyzés: A mozaik és a lépcsőzetes elrendezést a fülsáv, vagy a fül fölött jobb gombbal kattintva a Rendezés menüpont alatt is megtalálod. Valamint az előző méretre is átválthatod az éppen aktív fület.
A további fül beállításoknál még négy dolgot kapcsolhatunk ki-be.
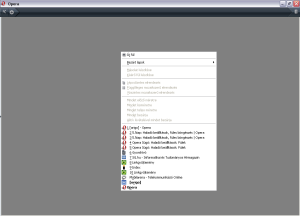
Fül nélküli ablakok engedélyezése: Ha ezt bekapcsolod és az összes fület bezárod, akkor nem a gyorshívót fogod látni, hanem a nagy szürke hátteret, ahol a képen látható menü jön elő a jobb egér gomb hatására.
Kicsinyítés a fülre kattintáskor: A fülre kattintáskor le lesz csukva kicsi méretűre.
Bezárás gomb megjelenítése a füleken: Ha a görgővel szoktad a füleket bezárni, akkor érdemes elgondolkodni, hogy valóban szükség van-e a füleken a bezáró gombra. Az alábbi képen látható, hogy miért megfontolandó: a bezáró gomb nélkül a fülek kevesebb helyet foglalnak.

Ablakok nyitása fülek helyett: Ha ezt bekapacsoljuk, akkor búcsút mondhatunk a kényelmes böngészésnek és visszatérhetünk az Internet Explorer 6 feelingjéhez. De ettől még persze bekapcsolhatjuk.
Böngészés
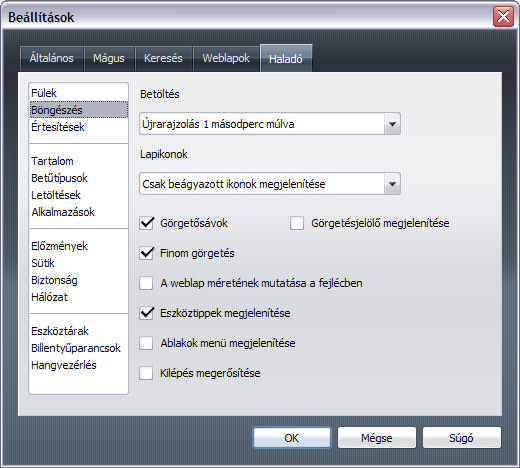 Ezt a párbeszédablakot az Eszközök > Beállítások > Haladó fülön találod, a Böngészés almenüre kattintva.
Ezt a párbeszédablakot az Eszközök > Beállítások > Haladó fülön találod, a Böngészés almenüre kattintva.
Miután megtanultuk a füles böngészés minden csínját-bínját, levezetésként nézzük meg először a Böngészés almenüt.
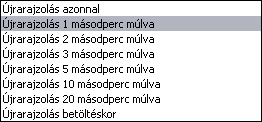
Betöltés: Ez egy elég érdekes beállítás, mert ezzel lehet a böngészés "érzetét" módosítani. Mindjárt megmagyarázom: ha egy weboldalon böngészel, majd ott egy hivatkozásra kattintasz, akkor az itt beállított ideig még a régi weboldalt láthatod, majd ha az idő letelik (vagy teljesen betöltődik az oldal), akkor vált át az Opera a megnyitott oldalra. Értelem szerint, ha az oldal még nincs teljesen letöltve, akkor a szemed előtt fog összeállni a weboldal, ami annyit tesz, hogy esetenként még stílusozás nélkül is láthatod. Aki nem szeretne ilyet látni, mert túl "nyersnek" tartja, az állítson be 2, 3, vagy 5 másodperces újrarajzolást. Ha a most rögtön, de azonnal típusú vagy, akkor az azonnali újrarajzolást tudom javasolni. Csábító lehet a betöltéskor történő újrarajzolás, de nem javaslom a használatát, mert előfordulhat, hogy valamilyen hiba miatt a weboldalról nem tud letölteni egy jelentéktelen pici kis képecskét, vagy más jelentéktelen elemet és emiatt értékes másodperceket veszíthetünk el.

Lapikonok: A címmezőben, a füleken és a könyvjelzők meg szoktak jelenni az oldalhoz tartozó kis ikonok, amik az oldal könnyebb beazonosításában segítenek. Ezt az ikont a weboldal forráskódjában szokták megadni, ezek a beágyazott ikonok, de valakik csak a weboldalhoz tartozó gyökér könyvtárban helyeznek el egy favicon.ico fájlt. Az Opera alapértelmezésként mind a két lehetőségnek utána jár, (ez a Beágyazott- és lapikonok megjelenítése) de lehetőséged van csak a szabványos beágyazott ikonok megjelenítésére, illetve le is tilthatod az ikonok használatát.
Görgetősávok: Ezzel lehet kikapcsolni az oldalsó görgetősávot. Ha ezt megtesszük, számoljunk azzal, hogy nem fog látszódni a weboldal magassága.
Görgetésjelölő megjelenítése: Ennek a segítségével nyomon követheted, hogy mennyit is görgettél az oldalon. Úgy kell elképzelni, mintha a weboldal éppen nézet aktív részének a fenti és alsó részénél lenne egy félig átlátszó, vízszintes jelölő vonal, amit persze csak akkor látsz, amikor görgetsz. Gyakorlatilag ez a jelölő helyben marad és ezt látod az oldalon (Az más kérdés, hogy a jelölő csak a görgetés befejezése után jelenik meg). Alapértelmezés szerinti állapotában, csak akkor lép működésbe, ha a weboldal tetejéhez, vagy aljához görgettél.
Tipp: Nem csak akkor szeretnéd használni a görgetésjelölőt, ha a weboldal tetejét, vagy alját érted el, hanem minden görgetésnél? Ide kattintva, az Enable Scroll Marker után javítsd ki az ottani számot 2-esre, majd görgess le és az első utadba kerülő Mentés gombbal elmentheted a változtatásodat.
Megjegyzés: Ha az eddigi finom görgetés akadozozttá válik, az valószínűleg ezért van, ilyenkor nem érdemes használni.
Finom görgetés: Ezzel a beállítással a görgetés minden más böngészőnél finomabbá válik. A régebbi gépeken kívül nem érdemes elgondolkozni, hogy valóban szükség van-e rá, mert nagyon kényelmes.
Tipp: A weboldalon egy szabad terület felett (azaz ne hivatkozás fölött legyünk) nyomjuk meg az egér görgőjét és mozgassuk abba az irányba, amerre görgetni szeretnénk az oldalt. Ha gyorsítani szeretnénk a görgetésen, akkor távolodjunk, ha lassítani, akkor közelítsünk a kattintás helyéhez.
A weblap méretének mutatása a fejlécben: Ennek a bekapcsolásával az Opera ablakának a fejlécében láthatod, hogy a képernyődből mennyi hely jut tisztán, csak a weboldalnak.
 Tipp: Tetszőleges szöveget szeretnél írni az Opera fejlécébe? Ide kattintva tetszőleges szöveget beírhatsz a weboldal címe után. A beállításodat a Mentés gombbal tárolhatod el.
Tipp: Tetszőleges szöveget szeretnél írni az Opera fejlécébe? Ide kattintva tetszőleges szöveget beírhatsz a weboldal címe után. A beállításodat a Mentés gombbal tárolhatod el.
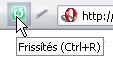
Eszköztippek megjelenítése: Ha az egeret egy ideig mozdulatlanul valamelyik eszköztár felett tartod, láthatod az eszköztár nevét, vagy mondjuk a fülek fölötti bemutatóképet.
Ablakok menü engedélyezése: A Fájl, Szerkesztés, Nézet stb. elemeket tartalmazó főmenübe bekerül egy Ablakok nevű is.
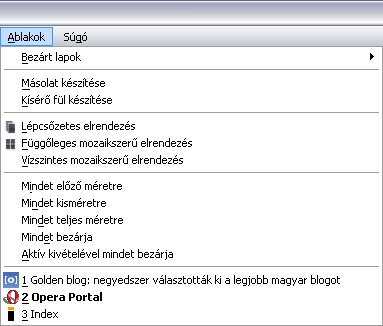
Kilépés megerősítése: A volt Firefox felhasználók biztos örülnek a beállításnak, az ősrégi Opera felhasználók pedig valószínűleg a hajukat tépnék, ha használniuk kéne. Mindesetre, akinek kell, az bekapcsolhatja, hogy az Opera bezárása előtt megkérdezze, hogy biztosak vagyunk-e abban, hogy be szeretnénk zárni a programot.
Értesítések
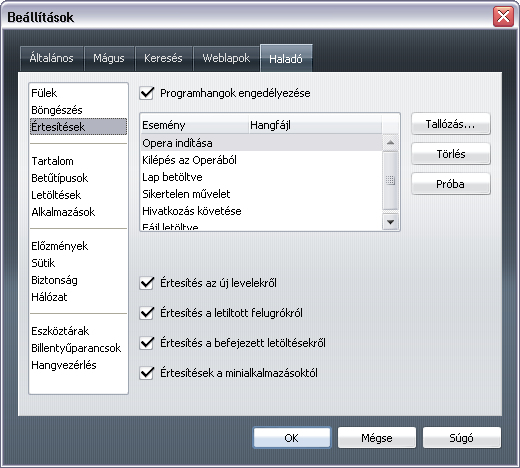 Ezt a párbeszédablakot az Eszközök > Beállítások > Haladó fülön találod, az Értesítések almenüre kattintva.
Ezt a párbeszédablakot az Eszközök > Beállítások > Haladó fülön találod, az Értesítések almenüre kattintva.
Programhangok engedélyezése: Lehetőségünk van a böngészés bizonyos eseményeihez hangot rendelni, ami elsősorban a vakok és gyengén látóknak jelenthet nagy segítséget. A Tallózás gombbal lehet kiválasztani egy .wav kiterjesztésű hangfájlt, a Törléssel eltávolíthatjuk a már beállított fájlt, a Próbával pedig meghallgathatjuk azt.
Ezekhez az eseményekhez állíthatunk be hang figyelmeztetéseket: Opera indítása, Kilépés az Operából, Lap betöltve, Sikertelen művelet, Hivatkozás követése, Fájl letöltve.
Tipp: A levelező fiókokról később lesz szó, de azokhoz is beállíthatunk hang figyelmeztetést. Az Eszközök > Levelező és csevegő fiókok ablakban kiválaszthatjuk valamelyik fiókunkat, majd a Szerkesztés gombra kattintva és a Bejövő fült kiválasztva jelöljük be a Hangjelzés új levél érkezésekort és válasszunk ki egy .wav hangfáljt. Fiókonként különböző fájlokat is beállíthatunk.

Értesítés az új levelekről: Új levél, vagy hírcsatorna üzenet érkezésekor jobb oldalt, lentről feljön egy kis értesítő ablak, amire kattintva elolvashatjuk az üzenetet.

Értesítés a letiltott felugrókról: Ugyan olyan értesítő, mint az előző, csak itt a letiltott felugró ablakról értesít, illetve rá kattintva az jelenik meg.

Értesítés a befejezett letöltésekről: Az Operában van egy elég jó kis letöltés kezelő is (erről bővebben a következő napon lesz szó), ami egyébként a BitTorrentet is támogatja. Alapértelmezés szerint a befejezett letöltésekről is kapunk értesítést, amire bal egérgombbal kattintva előjön egy kis menü, ahol az alábbiak közül választhatunk.

Megnyitás: Ilyenkor az operációs rendszerednek a letöltött fájltípushoz rendelt programja elindítja a letöltött fájlt.
Mappa megnyitása: Az operációs rendszered fájlböngészőjében megnyilik az mappa, ahova elmentetted a fájlt.
Letöltések megjelenítése: Az Operával letöltött fájloknak a listáját megtalálod a beépített letöltés kezelőjében, ami szintén egy böngészési fül, ezzel azt nyitod meg.
Értesítés a minialkalmazásoktól: Az elnevezés alapján a minialkalmazások is tudnak értesítéseket küldeni. Én még nem találkoztam ilyen minialkalmazással, így kép sincs. Mondjuk ez nem meglepő, mert elég új beállítás és még a dokumentációjával sem találkoztam, hogy ezt miképpen lehetne működésre bírni. Ha valaki erről több információt tud, feltétlenül szóljon.
Ezzel végeztünk is az ötödik nappal. A mai napon, megtanultad az Opera füles böngészését, vagy legalább is körülbelül tisztában vagy a beállításaival és lehetőségeivel. Próbálgassad az említett beállításokat, hogy megtaláld a neked leginkább tetsző beállításokat!
Holnap tovább folytatjuk utunkat a haladó beállítások közözött.
További olvasnivaló
- Opera Súgó: Fülek | Böngészés | Értesítések
- Teljes képernyős böngészés fülekkel
- Hogyan lehet a címsort a fülek fölé tenni?
« 4. nap: Weblapok beállításai | Tartalomjegyzék | 6. nap: Haladó beállítások: Tartalom, Betűtípusok, Letöltések, Alkalmazások »
A bejegyzés trackback címe:
Kommentek:
A hozzászólások a vonatkozó jogszabályok értelmében felhasználói tartalomnak minősülnek, értük a szolgáltatás technikai üzemeltetője semmilyen felelősséget nem vállal, azokat nem ellenőrzi. Kifogás esetén forduljon a blog szerkesztőjéhez. Részletek a Felhasználási feltételekben és az adatvédelmi tájékoztatóban.
ap · http://premiumlivesets.hu 2009.03.27. 21:21:58
Hiába állítom be akárhogy, csakazért sem úgy működik. Pedig szerintem logikus és egyszerű mint a faék. Mindig az aktív fül mögé (jobb) az újabbakat és bezáráskor az aktív előttire (bal) vissza. Aki kísérletező kedvű bepróbálhatná egy napi használatra, (elmondan nehéz a különbséget mert hasonlót tud Opera is), majd adhatna tanácsot hogy ezt hogy lehet beálltani Norvégiában :)
(maga a progi párszáz Kb és az IE motorra épül.)
penge™ · http://www.thevenusproject.com/ 2009.03.27. 22:04:16
meneruwa 2009.03.28. 07:44:24
Lali_ 2009.03.28. 09:40:09
@meneruwa: És a bejelentkezési oldalnál be beírtad a végét? a @gmail.com-ot? Én most kijelentkeztem és kétszer is ezt szúrtam el :) Egyébként ha pl a google.hu oldalon be vagy jelentkezve, vagy más googles dolognál is gondolom és elmész a youtube oldalára, akkor elég a Sign in-re kattintani és automatikusan beléptet
És nem lehet, hogy oldalspecifikusan állítottál valamit? Jobb katt/oldal beáll. szerk/sütik, vagy a hálózat fülön az átirányítás is kelhet.
meneruwa 2009.03.28. 11:38:02
meneruwa 2009.03.28. 11:43:12
meneruwa 2009.03.28. 11:45:06
penge™ · http://www.thevenusproject.com/ 2009.03.28. 14:19:09
Itt a probléma inkább ott van, hogy mondjuk innen nyitok egy új tabot, amin egy új oldalt, akkor azt bezárva is erre vált vissza. Ha viszont két új tabot nyitok, amiből az egyiket bezárom a másikon megnyitok egy új oldalt, akkor végetér a "követés" és már jobbra csukja a tabokat.
Ilyen szempontból a Chrome-é fekszik a legjobban nekem. Ott ugyanis alapból megnyitás a szülőtab mellett van, DE nem olyan elbúrt módon, mint Operánál, hogy minden esetben közvetlenül jobb oldalon, hanem az egy lapról megnyíló linkeket egymás után teszi. Ha a lapon nyitok meg egy új aloldalt, akkor folytatja a listát, ha viszont saját kezűleg írok be egy új URL-t az adott tabon, akkor már elölről kezdi.
Szóval a "A jelenlegi fülről megnyitott első fül aktiválása" funkció a Chrome-ban van, csak nem teljesen úgy, mint Operában.
ttarvai (törölt) 2009.03.28. 18:59:34
Lali_ 2009.03.28. 19:31:55
Koenigsberger 2009.03.28. 19:51:21
@meneruwa:
az Opera behozhatatlan előnye, hogy nem kell újratelepíteni minden fisz-f*sz miatt. Csak csinálj egy új, tiszta profilt alapbeállításokkal, és nézd meg, hogy úgy működik-e minden. Aztán lehet egyesével nekiállni kibogozni, hogy mi állítódott el.
De aki sok ilyen gány agyonszkriptelt oldalt használ, annak ajánlom, hogy eleve állítson be hozzájuk külön-külön profilt. Nem tart semmiből, és hamar megtérül, hiszen nem sz0patod széjjel a normális beállításaidat egy-egy hülye oldal miatt.
Biztos itt a blogon is volt már erről szó, de ha nem, akkor:
www.philburns.com/op7profile.html
Igen, Opera7, de a mechanizmus azóta is tökugyanaz: egy új mappa kell, benne egy tiszta opera6.ini meg hozzá egy parancsikon. Elindítod, aztán a grafikus felületen belövöd, ami kell. Örö é bódottá... :)
Lali_ 2009.03.28. 21:14:06
ttarvai (törölt) 2009.03.28. 21:41:14
ap · http://premiumlivesets.hu 2009.03.28. 22:57:59
penge™ · http://www.thevenusproject.com/ 2009.03.28. 23:11:51
meneruwa 2009.03.29. 08:41:42
ap · http://premiumlivesets.hu 2009.03.29. 23:36:11
penge™ · http://www.thevenusproject.com/ 2009.03.30. 00:28:57
De ettől függetlenül tényleg elég valószínűtlen, hogy pont az X-re kattint, kivéve ha több ablakot tart nyitva és az átméretezés gomb helyett mellé kattint.
Bɑzsii 2009.03.30. 15:26:22
Lali_ 2009.03.30. 17:24:00
kremoki 2009.05.11. 13:28:08
Bocs ha olyat kérdezek, ami levan írva, de lehet elkerülte a figyelmemet.
Ha több fül van nyitva és egy oldalról azt szeretném, ha a megnyitott link új fülön legyen (pl. hirkereso.hu-n lévő hírek új fülön nyíljanak meg), mik az alapbeállítások?
Nem billentyűparanccsal (kattint+shift), hanem simán kattintással szeretném elérni, de a fül beállításoknál mindent kipróbáltam és nem megy:(
Eddig nem volt ezzel semmi gondom, viszont így szoktam meg a böngészést.
Ha tud vki segíteni előre is köszönöm!
Üdv:
kremoki
Lali_ 2009.05.11. 16:40:22
De egy görgő nyomása és egy bal egér nem tér el sokkal egymástól :)
Egyébként a hirkereson a hírek új fülön nyílnak meg, szóval nem értem. És azért nyílnak meg új fülön, mert az van az oldal forráskódjában (target="_blank")
kremoki 2009.05.11. 21:38:14
Én sem értem, beállítás jó, még újra is telepítettem az Operát...
Próbálkozom.
Üdv:
kremoki
penge™ · http://www.thevenusproject.com/ 2009.05.11. 21:45:13
my.opera.com/Lex1/blog/userjs-2
Lali_ 2009.05.11. 23:47:56